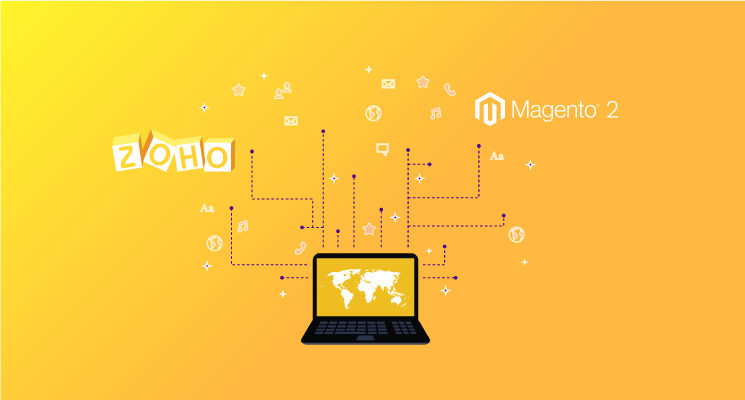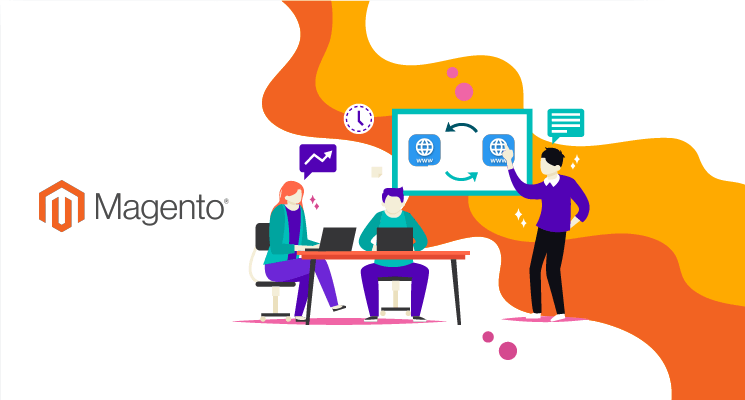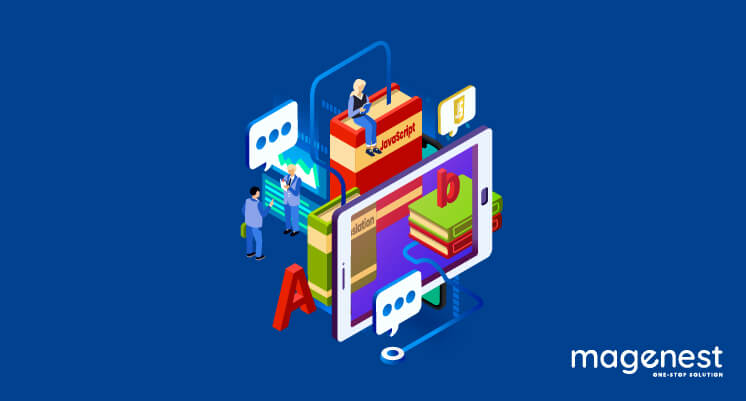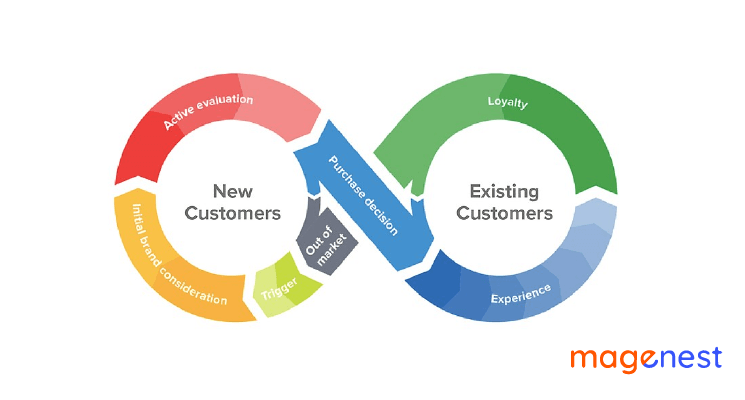CRM systems are used widely nowadays to store and manage customers’ contact and transaction information to enhance customer satisfaction. As one of the top 5 eCommerce CRM software, Zoho CRM is suitable for any business type, from startups to large corporations, non-profits in order to perfect marketing plans, as well as customer support service.
If you are thinking about buying or you just grab the Zoho CRM Integration for your site but you are not tech-savvy, then don’t be afraid! In this article, we will guide you on how to connect Zoho CRM to Magento 2 using our Zoho CRM Integration.
Step 1: Create a Zoho CRM account
First, you have to sign up for a Zoho account on Zoho website.
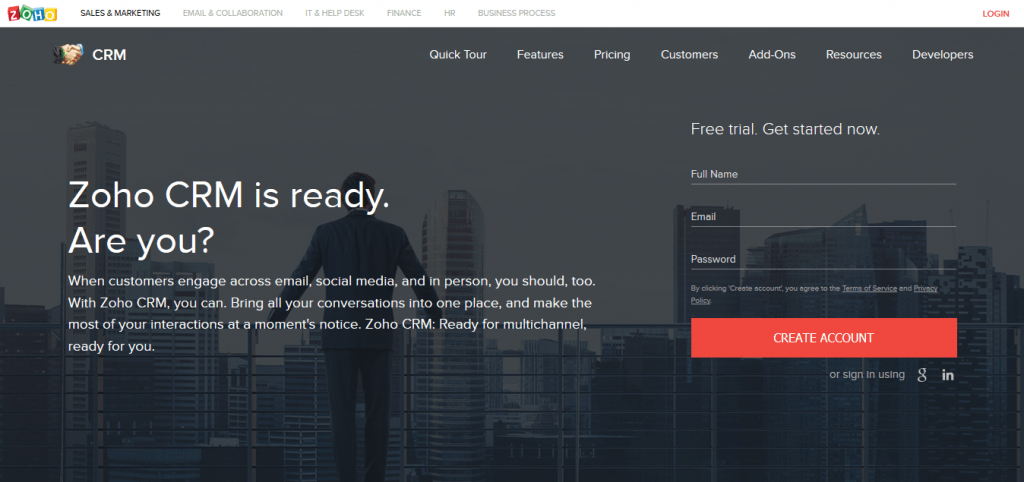
Step 2: Setup Zoho CRM Connector
After logging into your Zoho CRM account, you will obtain the Zoho API Credentials (Client ID and Client Secret).
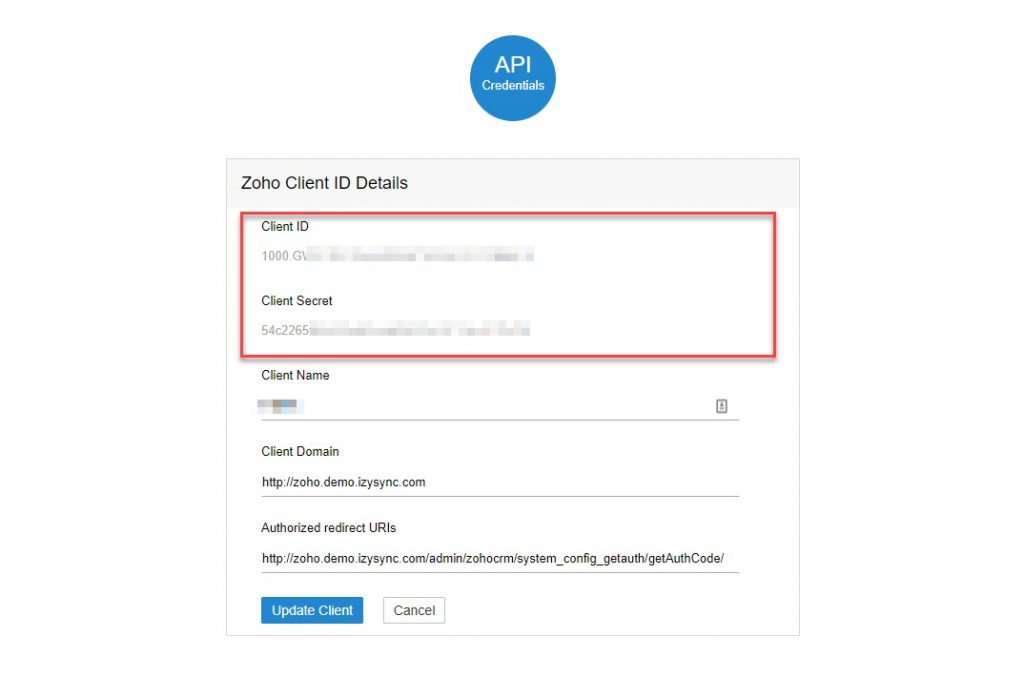
In Magento 2 backend, go to Zoho CRM Integration > Configuration > Setup then fill in the Zoho API Credentials.
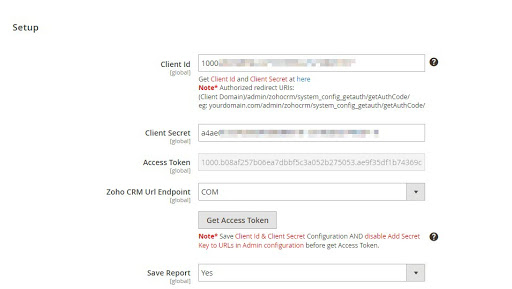
Choose your Zoho CRM URL Endpoint: .com or .eu
Click Save Configuration then Get Access Token.
You will be redirected to Zoho, in here Zoho will require to access your information. Click Accept.
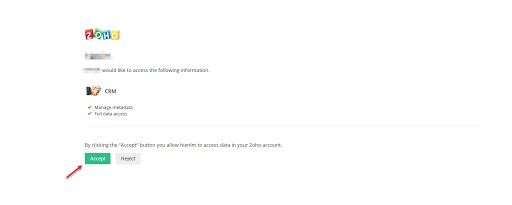
Choose Yes for Save Report to enable the synchronization record to be saved in View Report.
Step 3: Setup synchronization for data
The Zoho CRM connector allows you to synchronize the existing data as well as a new one from Magento 2 store to your Zoho CRM, including Account, Campaign, Contact, Lead, Order, Invoice, Product.
We highly recommend that you should synchronize the existing data from Magento 2 store to Zoho CRM account only one time.
You can enable synchronization for each data, as well as synchronization mode (Manual mode and Cron Job mode).
For manual mode, you have to go to Queue Page to sync data. While for Cron Job mode, data will be synced automatically every 15 minutes, 30 minutes, 1 hour, 2 hours, or at 3 a.m daily.
In addition, you can add all data to the queue for later processing by clicking on Sync All Data Now button.
Step 4: Setup data field mapping
Go to Zoho CRM Integration > Field Mapping.
You can choose the type of data to set the field mapping (Accounts, Contacts, Campaigns, Leads, Products, Sales Orders, Invoices).
The Magento fields and Zoho CRM fields will display in the drop-down list for you to choose from. Choose the status Enabled to enable the field, then Save Mapping.
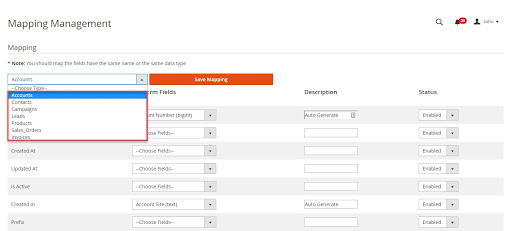
When the synchronization process is done, you can go to Zoho CRM Integration > View Report to track the synchronized data.
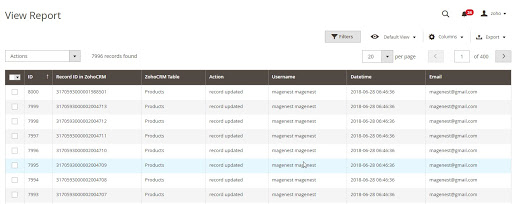
Moreover, you can view the synchronization history in Customer, Product, Order info
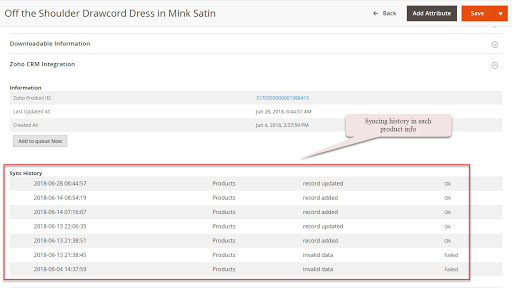
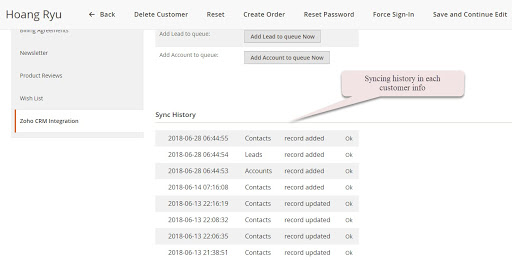
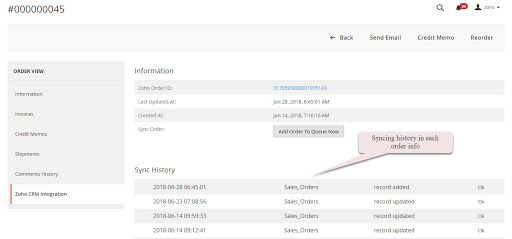
Finishing all the above steps, you now have Zoho CRM connected to your Magento 2 store.
Conclusion
CRM is a useful tool for organizations to control and analyze customers’ information, order history, shopping habits, preferences, and to use that information to improve customer experience. That begs the question “How to get the most ROI out of CRM?”
To take the advantage of the Zoho CRM system you are using, you need to concentrate on principal CRM best practices. Check out our previous Zoho CRM best practices to know how you can utilize your CRM system.