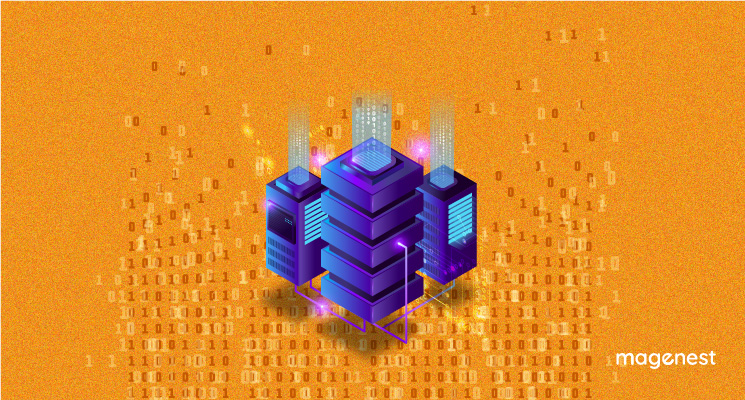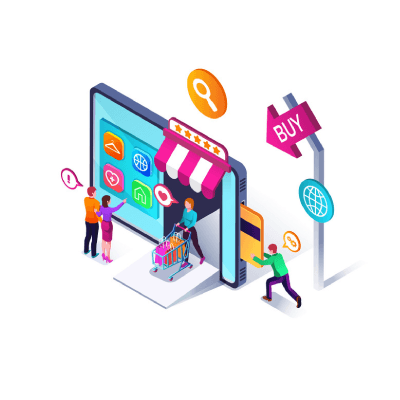What’s Table Rates? It’s a Shipping Method that references a table of data to estimate shipping costs based on a fusion of dimensions such as Weight v. Destination, Price v. Destination, and Number of Items v. Destination.
For example, you can use Table Rate to show to charge your customer a 100 lb order costs more than a 50 lb order that ships to the same place. When the client requests a quote, the results will appear in the shipping estimation of the shopping cart.
Follow these steps to configure the Table Rates Shipping Method in Magento 2.
Step 1: Configure Default Setting
On the Admin Panel, go to Store > Settings > Configuration > Sales > Shipping Methods, then enlarge the Table Rates section you will see the below section:
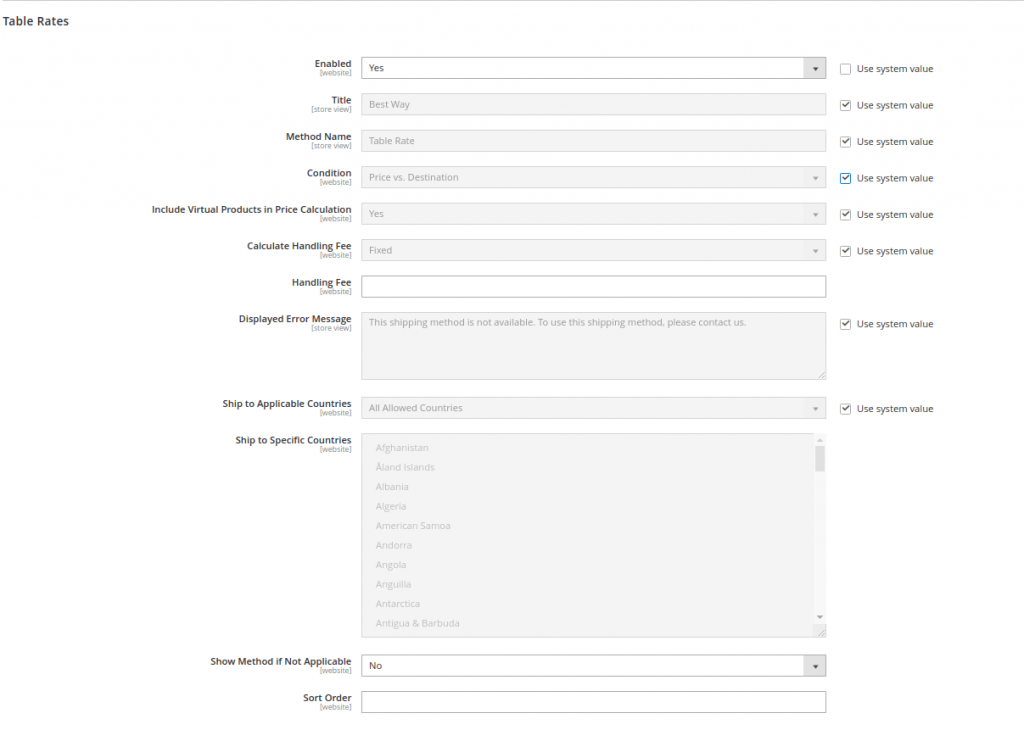
- Change Enabled to Yes
- You can change the Title and Method Name or keep the default values. These values will be shown as labels next to the estimated rate in the checkout page.
- Condition contains 3 calculation method options: Weight v. Destination; Price v. Destination; Number of Items v. Destination
- If you want to have a virtual product(s) in the estimation select “Yes” in the Include Virtual Products in Price Calculation.
- If you charge the handling fees, set Caculate Handling Fee to Fixed or Percent and input Handling Fee. This amount will charge per order.
- In the Displayed Error Message box, type the message that appears when this method is unavailable
- You can choose Ship to Applicable Countries between All Allowed Countries or Specific Countries.
- If you choose Specific Countries, the “Ship to Specific Countries” will be enabled to let you choose which country you would like to apply table rates.
- The last field Sort Order defines the order that the rates are shown in checkout page
- Click Save Config to complete.
Step 2: Complete the Estimated Shipping Rates
In the upper-left corner, choose Store View to “Main website” or to any other website where the configuration applies.

2 new buttons will appear

Click Export CSV and save CSV file to your computer. Open CSV file, complete the table with the values for the shipping calculation condition
- Use an asterisk (*) as a wildcard to represent all possible values in any category.
- Each row in a Country column should have a valid three-character code.
Example: Price v. Destination
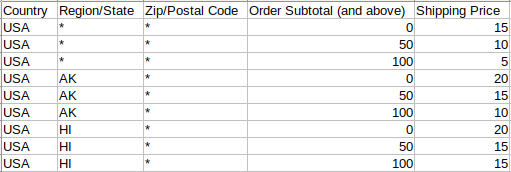
When complete, save csv file.
Step 3: Import the Table Rates Data
Go to Table Rates Shipping section, in the upper-left corner, choose Store View to “Main website” or to any other website where the configuration applies.
Click Choose File button in Import field, then choose the previous csv file to import. Click Save Config.
Step 4: Check the Result
To test Table Rates Shipping, add a product to cart. Then, go to checkout page. After completing all the shipping info, look at the shipping estimate section, you will see values that you’ve configured before.
Example: Add a $45 product to cart
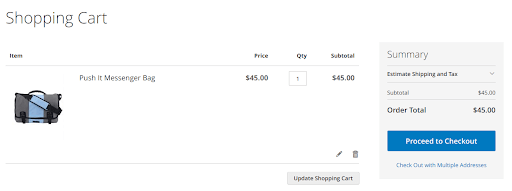
In the checkout page, you can see that the shipping fee will be changed according to the rule we added in step 2.
- When the shipping state is not selected, the shipping fee is $15.
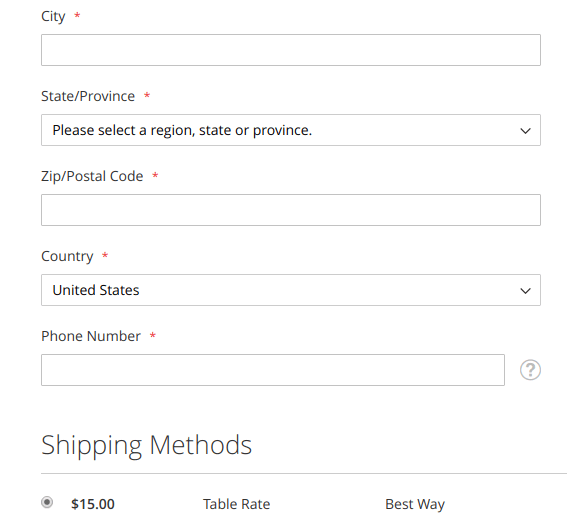
- Change the shipping state to Alaska/Hawaii, the shipping fee will be $20.
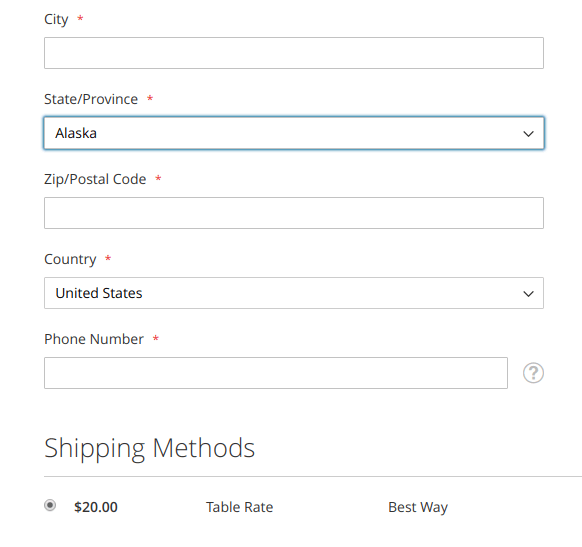
Note: You can use table rates to create free shipping conditions.
READ MORE. Magento Free Shipping Setup Guide - Magenest Blog
We hope with these simple steps can help you understand and configure the Table Rate Shipping Method easily.