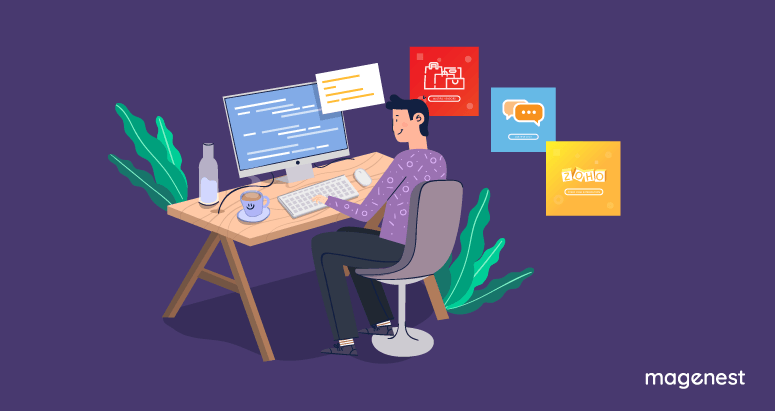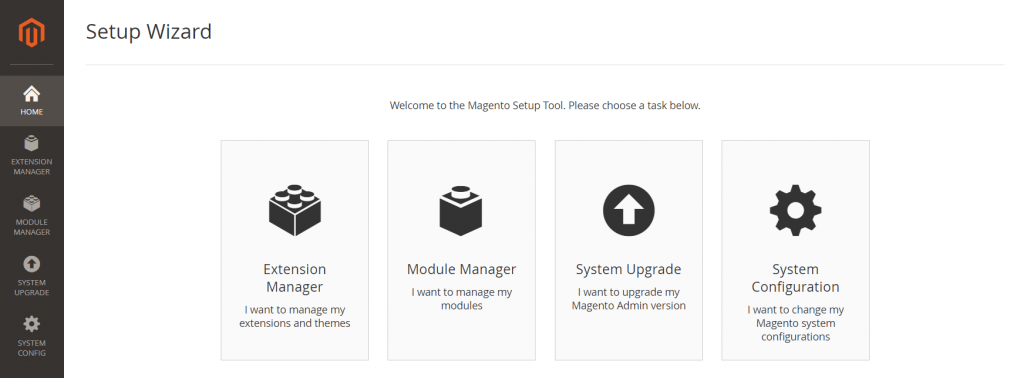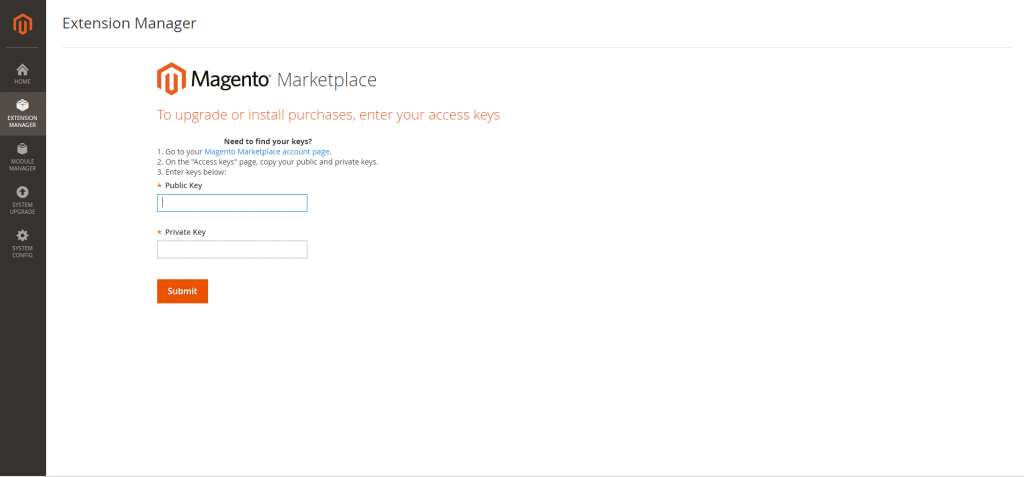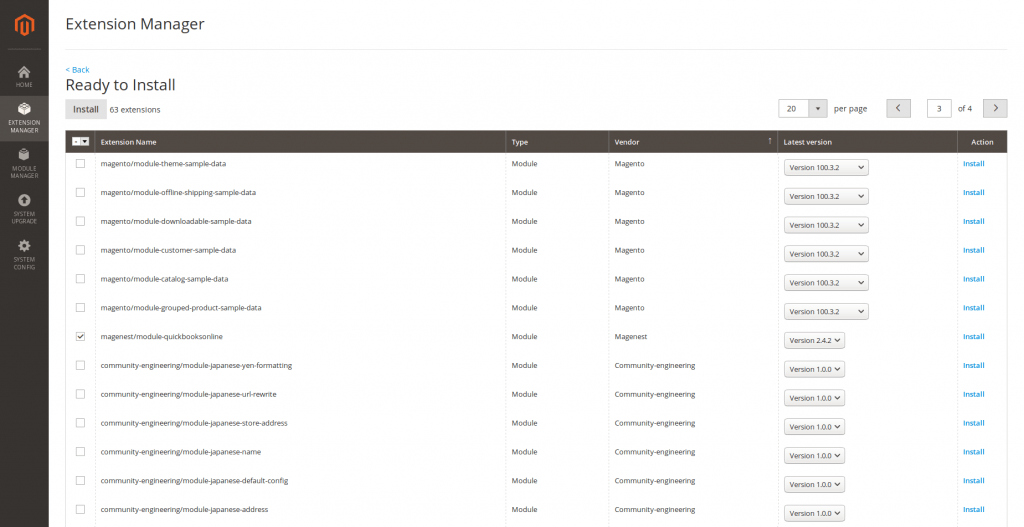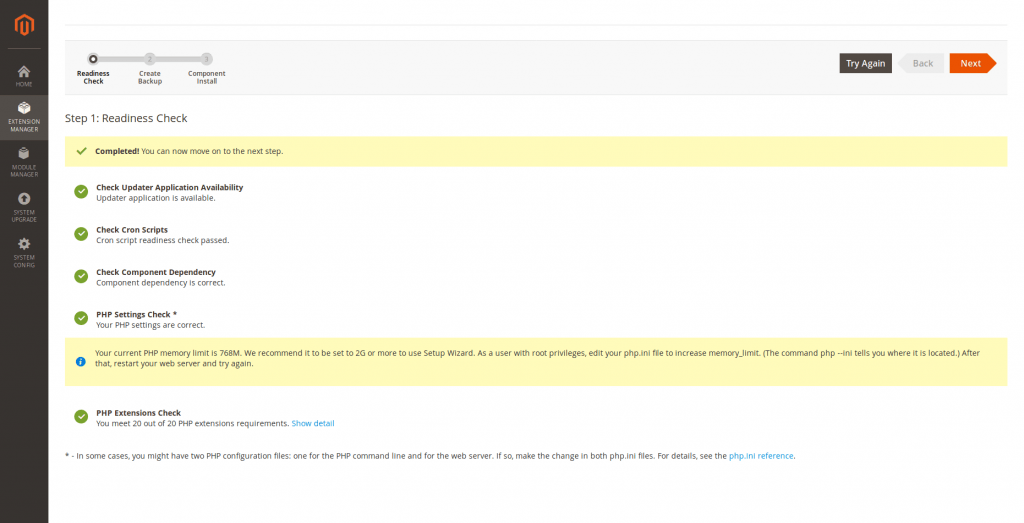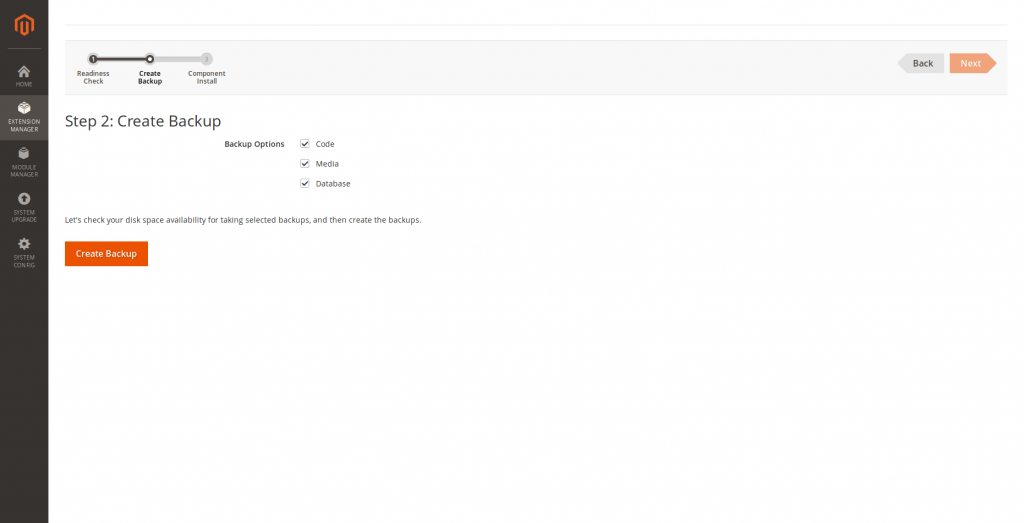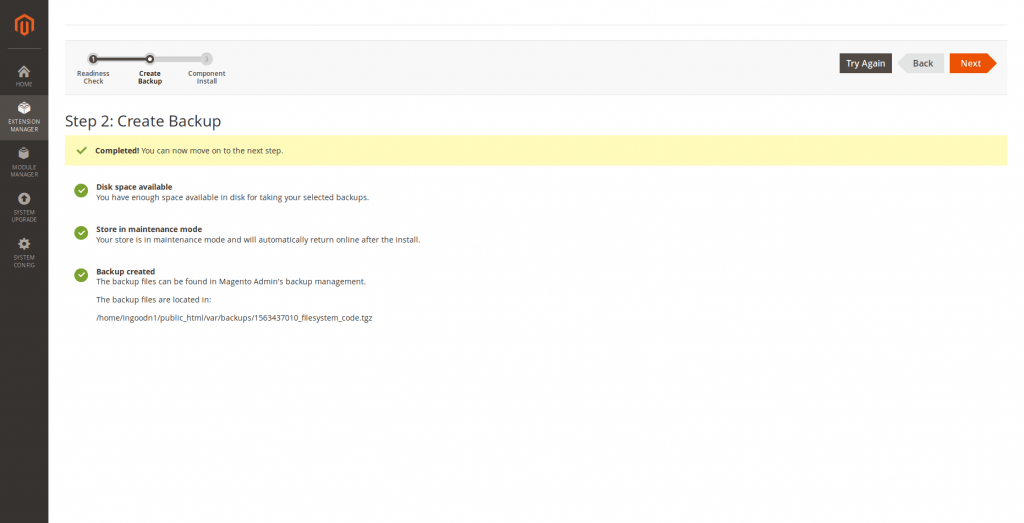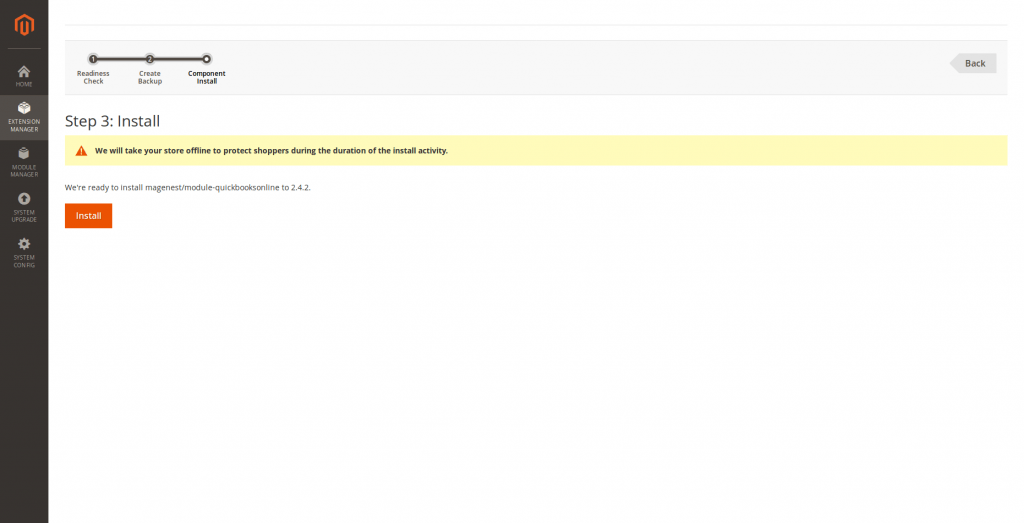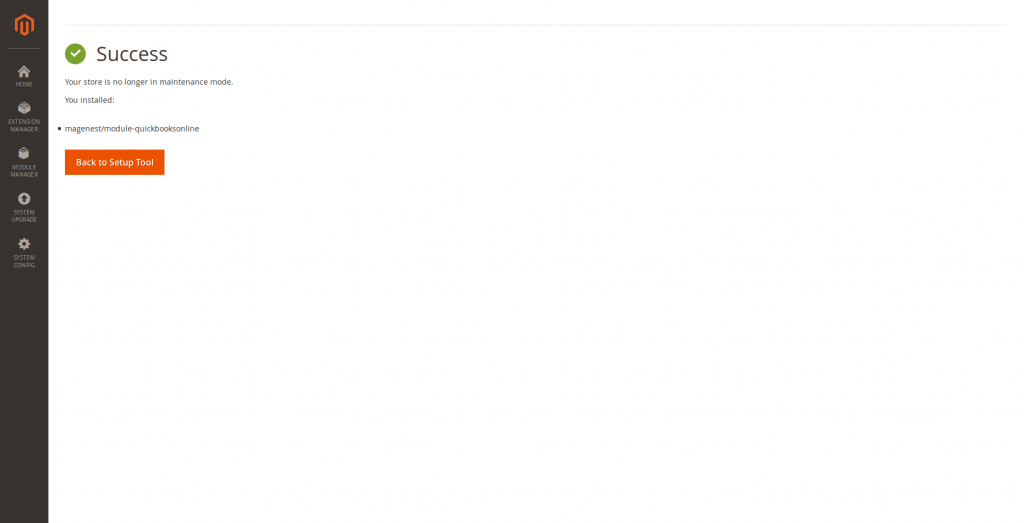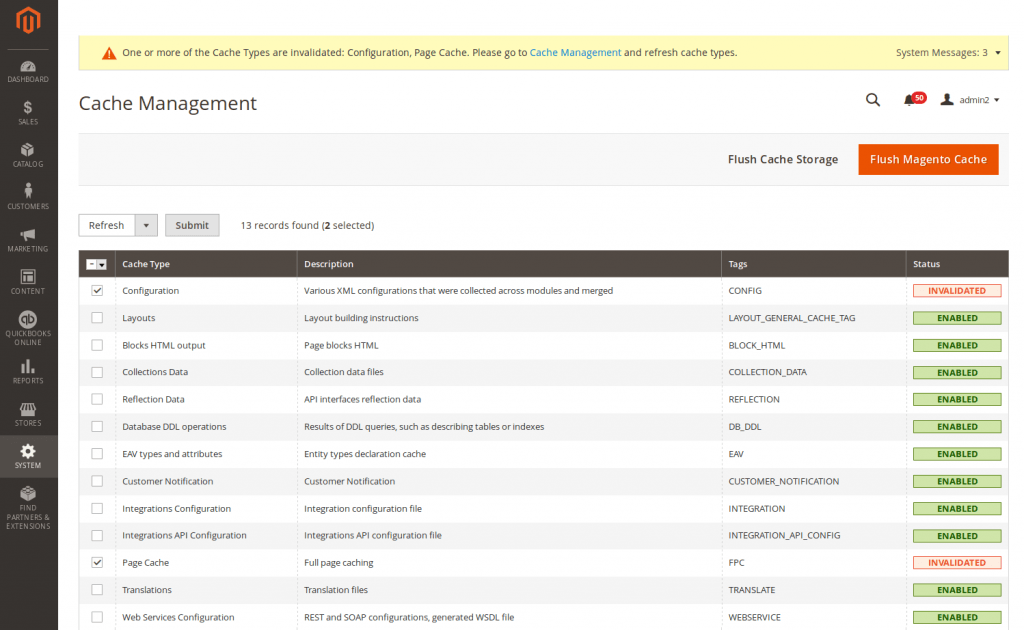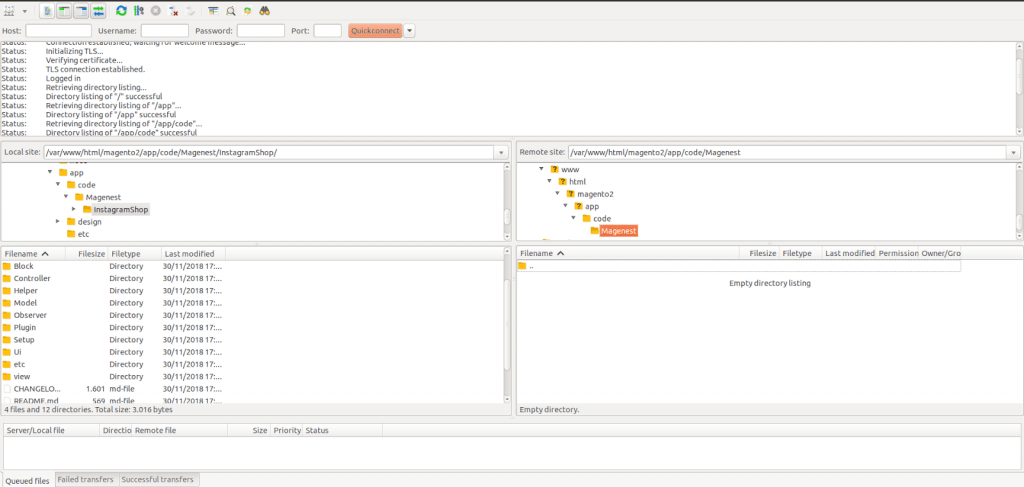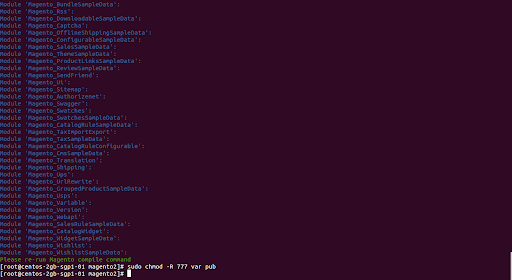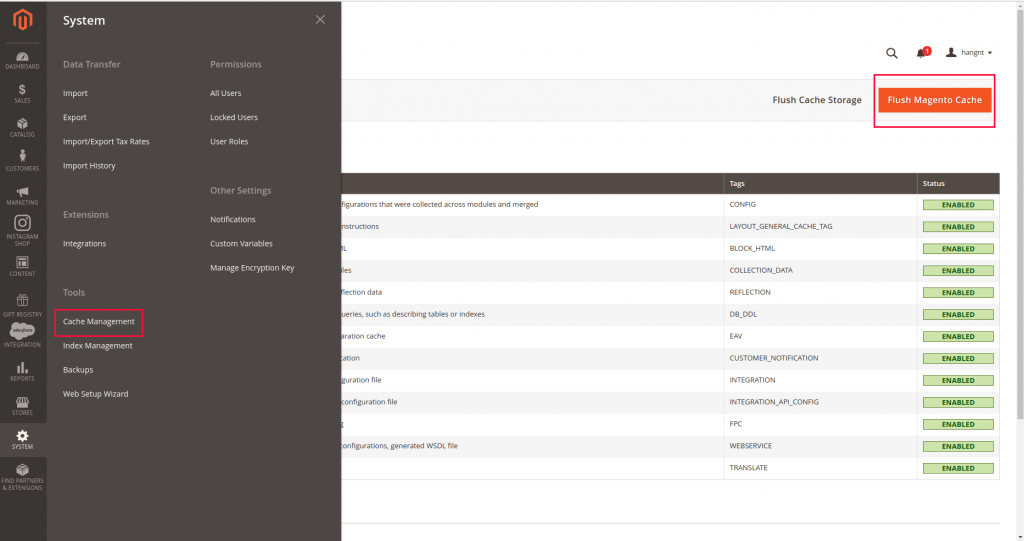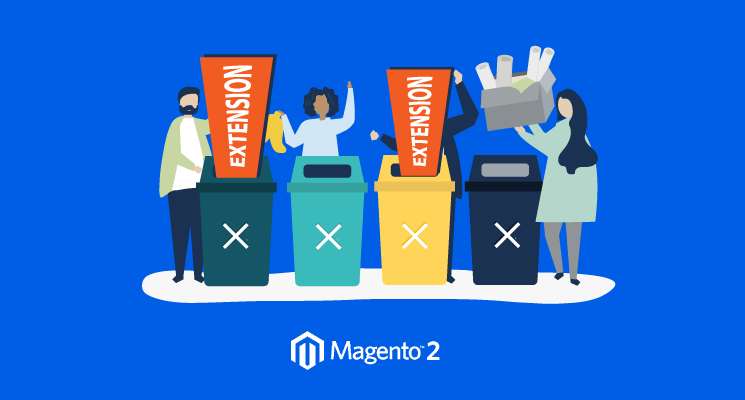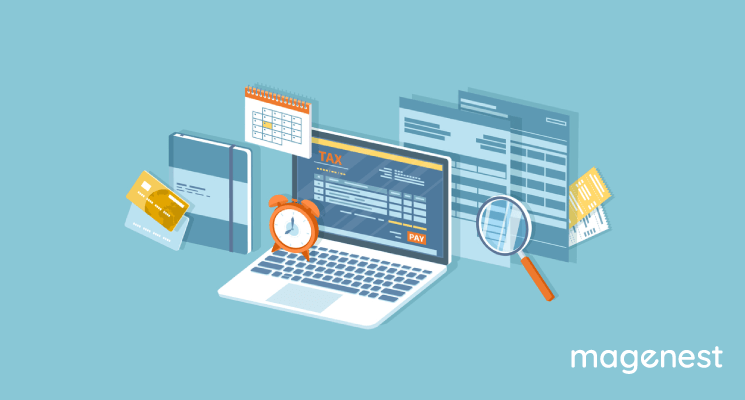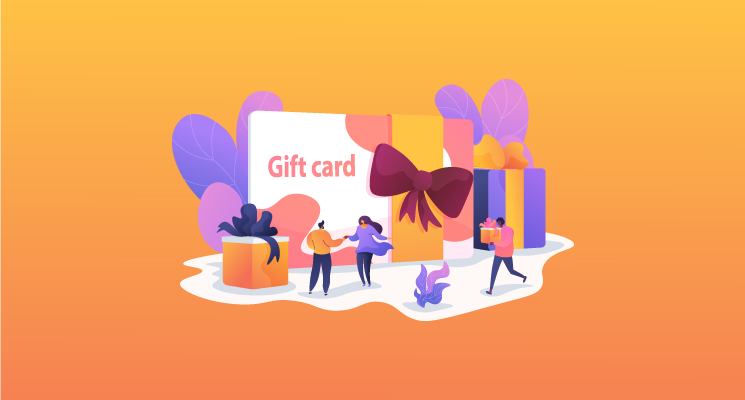The modularity of Magento was always the main reason for its success. Being able to install and update extensions on the fly changing the structure of your store is also a vital part of Magento 2.
You are a Magento newbie who want to download Magento extension and install some modules but dont know how to do those things?
DON’T WORRY, we are here to help.
It is not that hard to learn from the beginning, nobody starts at the deep end, nobody has all the answers before they begin and, even better, getting going is probably cheaper and quicker than you might think.
In this blog, we will show you Magento 2 install extension guide that 100% works for any cases.
Let’s get started!
WARNING: It’s very important to backup your whole database before trying Magento 2 install extension, especially when you are working on a line server. We strongly recommend you do not skip this step.
There are 2 remedies for Magento 2 install extension from Blog Magenest.
# Option 1: Install Magento 2 extensions on Magento Marketplace
There are 2 ways to install an extension on Magento Marketplace by Composer and Admin Dashboard.
a. Install Extensions by Admin Dashboard
In this guide, we will show you the installation process of our extension.
Firstly, log in to the Admin of your Magento store as a user with full administrator rights.
SIDENOTE: To ensure the fastest installation, verify that Cron is configured to run every minute.
Secondly, on the Admin sidebar, click System. Then under Tools, choose Web Setup Wizard.
Third, Click Extension Manager, then click Sign In.
Forth, when prompted, paste the Public Access Key and Private Access Key from your Marketplace account.
If you need your access keys, click the Magento Marketplace account page link, locate the keys from the Access keys page, and add them to the Admin page.
Then click Submit
SIDENOTE: It will take a few minutes to generate the summary and list of all available updates, recently purchased extensions, and currently installed extensions and sample data.
Fifth, under Extensions Ready to Install, click Review and Install to see a list of all available extensions.
In the Latest version column, choose the version that you want to install.
Then in the Action column, click Install.
Sixth, the Readiness Check.
- Step 1: Readiness Check
Before the installation begins, run a readiness check to verify compatibility for your store environment.
Click Start Readiness Check. The progress indicator tracks the process.
When the Readiness Check completes successfully, click Next.
- Step 2: Create Backup
- Your store will be put in Maintenance Mode while the backup is created. By default, the backup includes the code, media, and the database. Clear the checkbox of any item that you do not want to include in the backup. Backup Options
- Click Create Backup. Then, wait a few minutes for the backup to complete. Locations and information are posted for each backup.
- You can see the path to the backup file at the bottom of the report. Click Next.
- Step 3: Extension Install
- Your store will be taken offline to protect shoppers during the installation. When you are ready to begin, Click Install.
- Depending on your cron setting, it might take some time for the installation to complete. The page shows the current status, and you can track its progress in the Console Log. The Success page appears when the process is complete.
- When complete, click Back to Setup Tool. Then, click System Configuration.
- In the upper-right corner, click the Reset link to log out.
- Step 4: Flush Caches Important:
SIDENOTE: Always flush the cache after installing or upgrading Magento, or any extensions and modules. For additional information, see Cache Management.
- Log in to the Admin of your store.
- Do one of the following:
+ Click the Cache Management link in the message above the workspace.
+ On the Admin sidebar, Click System. Then under Tools, choose Cache Management.
- For each cache to be refreshed, mark the checkbox at the beginning of the row.
- Set Actions to “Refresh,” and click Submit.
- Step 5: Configure the Extension for Your Store
- Log in to the Admin of your store.
- On the Admin sidebar, click Stores. Then under Settings, choose Configuration.
- In the panel on the left, find the new tab for the extension you installed. Then, follow the instructions from the extension developer to complete the configuration, if applicable.
- Look for any new commands the extension has added to the Admin menu. The slider extension featured in this example adds a new section of commands to the Content menu.
b. Magento 2 Install Extension by Composer
- Install Magenest Gift Registry run the following command line:
composer require magenest/module-gift-registry php bin/magento setup:upgrade php bin/magento setup:static-content:deploy
- Install Magenest Instagram Shop run the following command line:
composer require magenest/module-instagram-shop php bin/magento setup:upgrade php bin/magento setup:static-content:deploy
# Option 2: Install Magento 2 extensions on Magenest store
Speaking of Magento 2 install extension on Magenest store, there are also two ways to install an extension.
The first method
Open FileZilla, log in to your host as follows:
In the above example, we switched the local site to the extension directory, and the remote site to the code directory. Now on the remote site window, inside app/code directory, create a folder named Magenest and go inside it.
Now on your local site window, right-click on Wrapper extension and click Upload. The extension will be uploaded onto your host in a few minutes.
Correct folder structure would be app/code/Magenest/[Extension Name]
The second method
This method will require you to compress the extension into .zip or .tar.gz format, then execute the following command in your Command-Line/Terminal:
scp <path to your extension> <ssh server>:<path to Magenest directory>
Then log into your ssh server, go to Magenest directory and execute the following command to decompress the module:
unzip <.zip compressed extension>
Or
tar -xzvf <.tar.gz compressed extension>
Now go to your Magento root directory, say it's named magento2, and execute the following commands:
sudo chmod -R 755 . php bin/magento setup:upgrade php bin/magento setup:static-content:deploy sudo chmod -R 777 var pub
After running all these, your Command line/Terminal window might look like this:
Finally, you need to flush the cache by either type this into the Command Line/Terminal:
php bin/magento cache:flush
Or go to System > Cache Management and click Flush Magento Cache
Now you can go to your store and check if the extension is working as expected.
So that is the tutorial for Magento 2 install extension. Watch our Magento 2 Tutorial Video Here!